VPN监控
VPN 监控是使用各种性能指标跟踪不同连接、路径和隧道的过程,以确保您的专用网络免受入侵者的侵害。适当的监控可确保通过您的网络传输的数据是加密的,并且传输和接收的速率是最佳的。监控 ISP 带宽使用以确保 VPN 连接也很重要。Site24x7 及其设备模板和性能计数器提供全面的监控,以始终掌握您的 VPN。
在本文档中,我们将介绍:
- 先决条件
- 支持的设备
- 如何设置监控:添加防火墙或其他 VPN 设备
- 如何添加整个 VPN 进行监控
- 如何添加自定义设备模板进行监控
- 如何使用 MIB 添加自定义性能计数器
- 如何执行 ICMP ping 检查
- 如何设置阈值
- 如何为接口和性能计数器添加阈值
- 如何添加 SNMP 陷阱处理器
- 如何在陷阱中配置告警
- 如何自动化事件补救
- 如何创建自定义仪表板
- 如何创建拓扑图
- 其他类型的 VPN 监控
- 如何创建自定义报表
- 如何添加用户/联系人和自定义告警设置
- 如何分析设备告警和陷阱告警
- 如何解读报表
- 移动应用程序
- 故障排除提示
先决条件
系统要求
| 设备/接口数量 | 处理器 | 内存 | 硬盘 |
| 多达 100 个设备/1000 个接口 | 4 个处理器 | 8GB | 60GB 或更高 |
| 100-500 个设备/1000 到 2500 个接口 | 8个处理器 | 16 GB |
不同的供应商支持开箱即用
默认情况下,Site24x7 支持常见的网络安全设备,如 ZyXEL ZyWALL 35 和 Cisco ASA 5500 系列。这包括供应商,例如:
- Palo Alto Networks
- Cisco
- ZyXEL
- Barracuda
- TopSec
- NetScreen Technologies
- Check Point
- Fortinet
- Juniper Networks
- Huawei
您可以使用自定义性能计数器有效地监控来自任何供应商的任何 SNMP 设备的性能。
设置监控—添加您的 VPN 设备进行监控
按照以下步骤添加网络设备进行监控:
- 登录到您的 Site24x7 帐户。
- 转到 管理> 资源清单> 添加监视器。
- 在 添加监视器页面中,单击 网络下 的添加 VPN。
- On-Premise Poller:添加网络设备的第一步是选择On-Premise Poller。您可以从列表中选择一个本地部署轮询器或安装一个新的。点击下一步。
网络模块应在您选择的本地部署轮询器中启用。如果没有,请启用它。 - 凭据:凭据帮助 Site24x7 通过 SNMP 进行通信并获取数据以进行监控。根据您的 SNMP 版本选择适当的凭据或添加新凭据并选择它们。点击下一步。
- 详细信息: 输入以下详细信息,然后单击下一步。
- 显示名称:输入显示名称以识别您的设备。
- 设备名称/IP 地址: 列出您设备的主机名或 IP 地址。
- 接口过滤器:创建网络发现规则(首次添加设备时)或从现有的网络发现规则列表中选择。
- 名称:用于标识规则的唯一名称。
- 接口类型:从下拉列表中选择接口类型。
- 管理状态:定义要添加用于监控的接口的管理状态。
- 运行状态:选择接口的运行状态,需要添加监控。
- 描述:定义发现规则的性质。
- 重新检查您的条目并单击Discover。
添加整个VPN进行监控
按照以下步骤添加网络进行监控:
- 按照上面的步骤 1-5。
- 详细信息: 输入以下详细信息,然后单击下一步。
- 发现模式:将自动选择添加网络。
- 发现类型:选择使用 IP 范围或 使用 CIDR。
- 输入以下详细信息以使用 IP 范围发现网络:
- IP 类型:选择 IPv4 或 IPv6。
- 起始IP:输入起始IP。
- 结束IP:输入结束IP。
- 网络掩码:输入网络掩码。
- 输入以下详细信息以使用 CIDR 发现网络:
- IP 类型:选择 IPv4 或 IPv6。
- 起始IP:输入起始IP。
- 屏蔽位:输入屏蔽位。
- 过滤设备:将过滤器添加到您的发现中,然后单击下一步。
- 发现未知: 切换 “是”以发现和监控不响应您的 SNMP 凭据的设备。
- 发现操作:从下拉菜单中 选择添加以包括用于发现的设备,然后选择忽略以将它们排除在发现之外。
- 类型:从下拉菜单中选择过滤器的类型。类型可以是以下之一:IP 范围、IP 地址、类别、设备类型或设备名称。
- 条件:将条件设置为等于或包含,并根据您选择的过滤器类型输入相应的值。
- 单击添加以添加更多过滤器。
- 按照上面给出的步骤 7 添加接口过滤器
- 重新检查您的条目并单击 发现。

 网络设备附近的图标从网络选项卡添加网络或网络设备。
网络设备附近的图标从网络选项卡添加网络或网络设备。添加自定义设备模板
如果默认模板不符合您的设备要求,您可以根据需要为您的设备创建自定义模板。导航到网络>设备模板。在设备模板屏幕中,单击位于屏幕右上角的添加设备模板并输入以下内容:
- 设备模板:提供一个名称来标识模板。
- 全局模板:如果您希望在 Site24x7 用户之间共享您的自定义模板,请切换为是。
- 供应商:从下拉菜单中选择供应商或通过单击“+”添加供应商。
- 类别:选择设备所属的类别。
- 设备标识符:输入系统对象标识符 (SysOID)。
- 性能计数器:要添加自定义性能计数器,请单击按钮。性能计数器可以是标量、表格,或者您也可以将它们视为表格。
- 标量性能计数器:通过输入 SNMP OID、名称、描述、单位、类型和格式值的值来添加标量性能计数器。您可以手动输入它们,也可以使用内置的 MIB 浏览器来执行相同操作。
- 表格性能计数器:通过输入 SNMP OID、名称、描述、单位、类型和格式值的值来添加表格性能计数器。您可以手动输入它们,也可以使用内置的 MIB 浏览器来执行相同操作。通过在 MIB 上选择一个表,您可以直接创建一个包含所有相应表格性能计数器的表视图。
- 表格视图:表格视图将选定的性能计数器显示为表格。提供名称,然后选择必须在表中显示为单独列的表格性能计数器。您还可以直接从 MIB 中选择一个表并在此处查看它。请注意,一个表最多可以包含九列,而其余列将作为单独的表格性能计数器添加。
- 在监视器摘要页面中显示:切换“是”以选择是否必须在监视器摘要页面上显示性能计数器。
- 单击添加。
- 表视图:查看您添加到表中的表格性能计数器的合并表(在添加自定义性能计数器时)。如果您还没有创建一个全新的表格视图,您可以从这里创建一个。
- 在监视器摘要页面中显示:仔细检查“添加性能计数器”选项卡中的条目。您还可以向所需的性能计数器和表添加更多内容,并在监视器摘要页面上查看它们。
- 单击保存以保存自定义模板。单击保存并关联以将模板关联到一组网络设备。
添加自定义性能计数器
您可以在添加设备模板或 编辑设备模板时添加自定义性能计数器。
您也可以通过导航到设备的仪表板来执行此操作。去做这个:
- 转到 网络> 网络设备。
- 单击设备的 名称。
- 转到 性能计数器选项卡。
- 单击 添加性能计数器。
- 在 添加性能计数器弹出窗口中,单击右下角 的添加自定义性能计数器。
- 这将引导您进入“ 编辑设备模板 ”窗口。
- 您可以通过输入 SNMP OID、名称、描述和单位在此处添加自定义性能计数器。
- 保存您的更改。如果您希望将此包含新性能计数器的设备模板关联到一组网络设备,请单击保存并关联。
 这是一个演示性能计数器的视频:
这是一个演示性能计数器的视频:

这是一个演示性能计数器的视频:
如何执行 ICMP Ping 检查以检查 VPN 可用性
- 转到网络>网络设备。
- 单击
 网络设备旁边的图标。
网络设备旁边的图标。 - 单击平。
设置阈值限制
为您的设备添加阈值,以便在任何设备出现故障时立即收到通知。当应用于任何低于阈值策略的条件成立时,监视器的状态将变为“故障或危急”。
- 点击管理> 配置文件> 器官值和可用性
- 在阈值和可用性屏幕中单击添加阈值和可用性
- 指定以下详细信息以添加网络设备的阈值和可用性:
- 监视器类型:从下拉列表中选择网络设备
- 显示名称:提供标签以供识别
- 设备级属性:
- 当接口关闭/故障时将设备标记为故障:启用切换按钮以在任何一个接口关闭/故障时将设备标记为故障
- 响应时间:当设备的Response Time(以毫秒为单位)超过(>、<、=、>= 或 <=)配置的阈值时收到通知
- 数据包丢失:当与设备通信时丢失的数据包百分比超过(>、<、=、>= 或 <=)配置的阈值时收到通知
- 接口级属性:
- 输入流量:当输入流量(以 bps、Kbps、Mbps、Gbps 或 Tbps 为单位)为 <、<=、=、> 或 >= 设置的阈值时收到通知。
- Rx Utilization:当接收带宽利用率(以 % 为单位)为 <、<=、=、> 或 >= 设置的阈值时收到通知。
- 输出流量:当输出流量(以 bps、Kbps、Mbps、Gbps 或 Tbps 为单位)为 <、<=、=、> 或 >= 设置的阈值时收到通知。
- Tx Utilization:当传输带宽利用率(以 % 为单位)为 <、<=、=、> 或 >= 设置的阈值时收到通知。
- 错误率:当错误率(以 % 为单位)为 <、<=、=、> 或 >= 设置的阈值时收到通知。
- 丢弃率:当丢弃率(以 % 为单位)为 <、<=、=、> 或 >= 设置的阈值时收到通知。
- 单击保存。
设置接口和性能计数器的阈值
您还可以设置阈值并接收接口和性能计数器的告警。
- 转到网络>网络设备
- 单击相应的设备名称
- 导航到 设备仪表板中的“接口”选项卡
- 单击与必须设置阈值配置的接口对应的三横杠图标

- 单击 编辑阈值配置文件
- 在弹出窗口中填写以下字段。您可以将条件设置为“严重”或“故障” ,根据这些条件您将收到有关这些阈值的告警。
- 忽略告警:默认情况下,设置为否。如果您希望忽略告警,可以选择“是”
- 输入流量:当输入流量(以 bps、Kbps、Mbps、Gbps 或 Tbps 为单位)为 <、<=、=、> 或 >= 设置的阈值时收到通知
- Rx Utilization:当接收带宽利用率(以 % 为单位)为 <、<=、=、> 或 >= 设置的阈值时收到通知
- 输出流量:当输出流量(以 bps、Kbps、Mbps、Gbps 或 Tbps 为单位)为 <、<=、> 或 >= 设置的阈值时收到通知
- Tx Utilization:当传输带宽利用率(以 % 为单位)为 <、<=、=、> 或 >= 设置的阈值时收到通知
- 错误率:当错误率(以 % 为单位)为 <、<=、=、> 或 >= 设置的阈值时收到通知
- 丢弃率:当丢弃率(以 % 为单位)为 <、<=、=、> 或 >= 设置的阈值时收到通知
- 当接口关闭/故障时将设备标记为故障:默认情况下,设置为否。如果您希望将设备状态更改为故障,您可以选择“是”

- 单击保存。
SNMP 陷阱
SNMP 设备可以配置为向 Site24x7 发送陷阱。这是监控 VPN 隧道波动的最佳方式。配置后,设备会向 Site24x7 发送陷阱,Site24x7 会立即处理并向网络管理员发送消息,以便他们立即采取纠正措施。
配置 SNMP 陷阱
Site24x7本地部署轮询器通过端口 UDP 162 侦听来自网络设备的陷阱。
请按照以下步骤配置您的设备以将 SNMP 陷阱发送到 Site24x7 On-Premise Poller。这可以通过使用 GUI 或 CLI 在您的设备中完成。
- 确保启用 SNMP,然后在您的网络设备中启用陷阱。
- 将陷阱目标主机地址设置为相应本地部署轮询器的 IP 地址或主机名。
- 设置陷阱目的端口为162。
- 指定社区。您可以为 Community 指定任何值,因为 Site24x7本地部署轮询器不会验证陷阱。
- 保存配置。
现在您的网络设备应该开始向 Site24x7本地部署轮询器发送陷阱。您还可以测试您的本地部署轮询器是否正在接收这些陷阱。
单击左侧面板上的网络,然后选择陷阱处理器。
在这里,您可以查看本机支持的陷阱列表以及添加新的、编辑和删除陷阱。
添加陷阱处理器
您可以从陷阱处理器视图创建和配置陷阱处理器。
- 登录到 Site24x7。
- 导航到 网络> 陷阱处理器。
- 单击 添加陷阱处理器(上图 1 中以红色标出)并输入以下内容:
- 名称:输入名称以识别您的陷阱。
- 描述:输入描述以定义您的陷阱。
- SNMP 版本:选择您设备的 SNMP 版本(v1 或 v2c/v3)。
- 通用类型/陷阱 OID:对于 SNMP v1,输入通用类型。这些是由 SNMP v1 代理生成并由 SNMP 定义的通用陷阱类型。如果您的 SNMP 版本是 v2c/v3,则输入您的陷阱 OID。陷阱 OID 是标识正在接收哪种类型的陷阱的对象标识符。
- 特定类型:当您选择 enterpriseSpecific(6)作为通用类型时,您可以输入特定类型。
- 来源:输入 Site24x7 应从中接收陷阱的 IP。它可以是设备的源 IP 或生成陷阱的代理。如果陷阱是从另一个源转发的,则此选项很有用。
- 严重性:从下拉列表中选择以下选项之一 - 正常、停机或故障。当您选择 停机或故障时,您需要指定 阈值和重新设置标准。
- 每日限制:从下拉菜单中选择 Site24x7 每天应处理的陷阱总数。
- 单击保存。

阈值和重整值标准
当您为严重性选择“关闭”或“故障”时,您可以为阈值和重新设置标准设置多个条件。
阈值标准:
设置阈值标准并在违反该阈值时收到通知。
重新设置标准:
重新设置标准是确定监视器是否已恢复到正常状态的值。重整值标准对应于您可以将故障/停机状态恢复为正常的值。
这是一个演示 Site24x7 的 SNMP 陷阱处理的视频:
陷阱告警机制
您可以配置陷阱告警以通过电子邮件、短信、电话或推送通知通知您。您还可以通过集成应用程序(包括 ManageEngine 的 Alarms One 和 ServiceDesk Plus)以及 Zapier、Slack、PagerDuty 和 Microsoft Teams 等第三方应用程序接收这些通知。
请按照以下步骤配置告警:
- 转到网络选项卡,然后单击所需的设备名称。
- 转到陷阱选项卡。您所有的设备陷阱都将在此处列出。
- 单击动作下的三横杠图标,然后单击编辑阈值配置文件。
- 当陷阱的状态为故障/停机 时,将是与标记设备为故障切换。
- 单击保存。
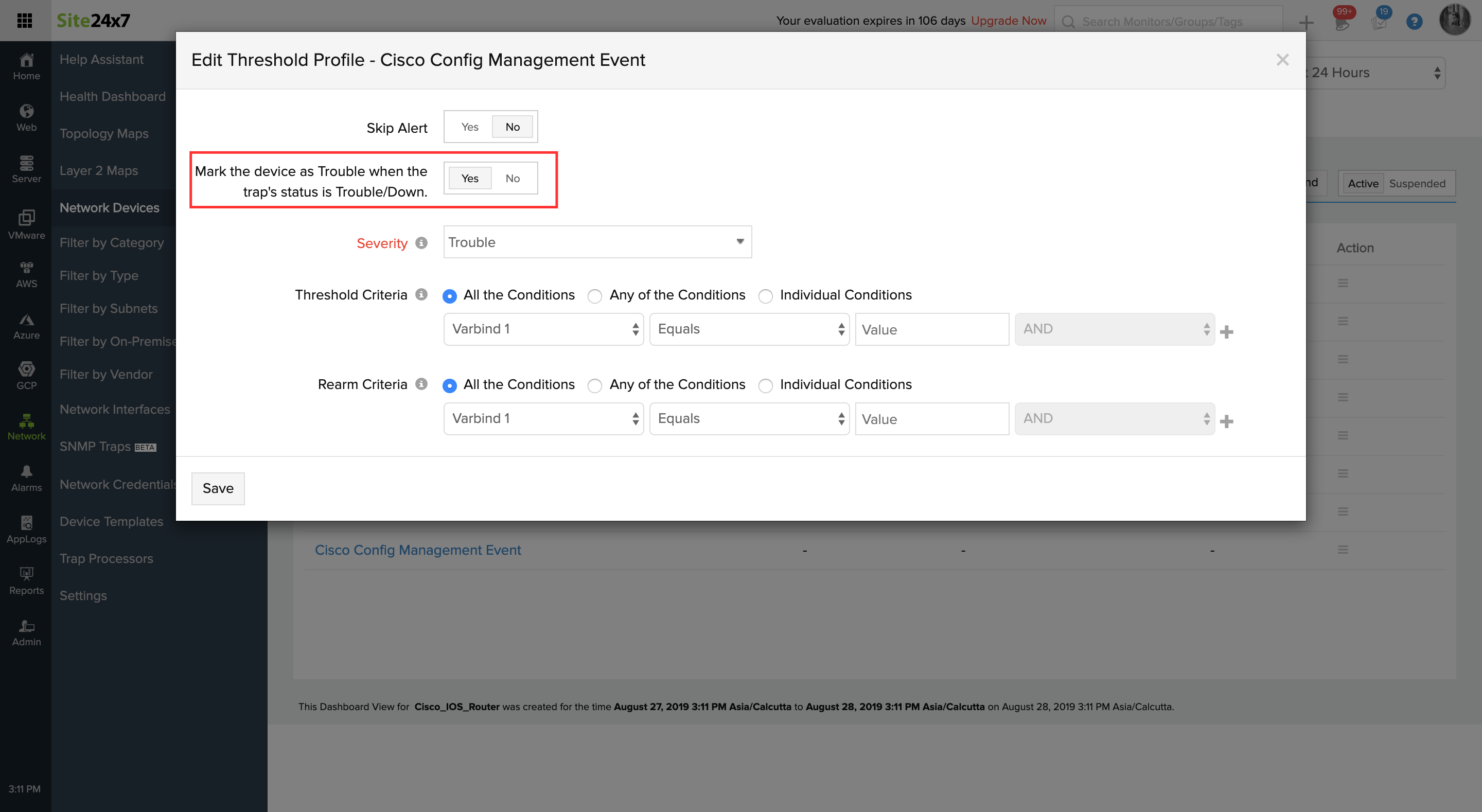
如何自动化事件补救
通过提前创建自动化配置文件以针对从您的设备触发的已知响应采取行动,提前发现潜在问题。您可以根据设置的阈值配置事件补救,并使用不同的模板自动化它们。
您的自动化模板可以是服务器脚本、服务器命令等。
创建自定义仪表板
清楚地了解您的 VPN,并将所有关键和必要的指标组织在一个视图中。自定义仪表板可以帮助您将所有关键性能指标作为仪表板中的小窗件查看。您可以按照以下步骤创建自定义仪表板。
- 从 Site24x7 菜单栏中,转到 主页> 仪表板> + 创建新的标题旁边的自定义仪表板。
- 键入仪表板的标题,或保留默认名称。添加简短描述以传达仪表板的用途。
- 现在通过指定小窗件类别、属性和时间参数来构建图表或数据小窗件。小窗件类别、监视器配置和时间段共同确定图表或数据小窗件视图中显示的内容。
创建拓扑图
通过分层排列的所有设备获得网络的整体视图。选择预定义的地图作为背景或上传您选择的图像,并立即查看您的设备、它们的连接和状态。
- 导航到网络> 拓扑地图> 创建新的。
- 这将打开地图编辑器视图。Site24x7 聚合并在编辑器屏幕的左侧窗格中显示您的 Site24x7 帐户中的所有已配置网络设备。您还可以使用搜索栏搜索监视器。
- 您可以通过单击更改背景。有多种背景模板可供选择,例如世界地图、 大陆地图、 乡村地图和Gridlines地图。还有一个额外的选项可以通过单击上传您的图像来导入自定义背景图像。
- 设置背景图像后,将选定的网络设备从左侧窗格拖放到画布上。您可以通过从下拉列表中选择大图标或 小图标来调整监视器图标的大小 。
- 将多个监视器添加到画布后,您可以通过在附加到每个监视器图标的小圆圈之间绘制线条来创建互连。
- 提供合适的链接名称。在两个设备的接口中选择哪个接口应该是链路,然后从下拉列表中选择一个接口。
- 在背景图像上绘制拓扑图后,单击完成自定义。您的地图现已创建并将被列出。
这是一个演示使用 Site24x7 进行网络映射的视频:
其他类型的 VPN 监视器
除了添加用于监控的 VPN 和将 VPN 设备添加为网络设备外,您还可以灵活地使用其他类型的非 SNMP 设备进行监控。
- 使用端口监控监控内部资源
- 使用URL 监视监视内部资源的URL
- 与VPN 插件集成以实现基于代理的监控
创建自定义报表
自定义报表让您可以根据您的业务需求创建个性化的比较报表。您可以编译指定时间段内 VPN 监视器的精确指标,以生成一份易于理解的报表。此处列出了所有必需的指标,以便进行快速分析和故障排除。
- 登录到 Site24x7。
- 导航到报表 > 自定义报表。
- 单击创建新的自定义报表。
或者,您也可以访问任何监视器、监视器组或 SLA 报表选项卡下的创建自定义报表按钮。 - 提供以下详细信息以自定义您的报表:
- 自定义报表名称:提供报表的名称。
- 添加描述: 添加简要描述以汇总报表中的比较。这将有助于在与其他用户共享报表时快速识别报表的上下文。
- 监视器类型: 指定要在性能分析期间比较的监视器类型。您可以选择在您的帐户中配置的多个或所有监视器类型。
- 属性: 指定与您希望在趋势分析期间比较的所选监视器类型相关的所有性能属性。性能属性是根据您选择的监视器类型列出的。
对于监视器类型:网站、REST API 和 SOAP Web 服务,您可以选择属性,例如 DNS 时间、连接时间、SSL 握手时间、首字节时间和下载时间。
- 监视器: 选择特定或所有已配置的监视器以执行快速性能比较。
- 批量周期选择器:您可以选择所需的时间段来生成性能比较报表。
您最多可以批量选择五个时间段。您可以选择基于小时甚至一年前的时间范围。此外,您可以通过使用日历视图选择日期和时间来指定自定义期间范围。
- 插入所有参数后,单击生成报表按钮以在表格视图中创建临时报表。

添加用户/联系人并自定义告警设置
设置可以登录到 Site24x7 的其他用户,单独自定义每个联系人与 Site24x7 帐户交互的方式并接收有关中断的通知。
- 登录到 Site24x7 网络客户端。
- 单击管理>用户和告警管理 > 用户和告警。在用户 屏幕 中单击添加用户。
- 指定以下详细信息以添加用户/联系人和自定义告警设置:
- 联系人姓名:输入用户的姓名。
- 职称:指定您的职称,根据将在 Site24x7 Advisor 中填充和列出的监控建议。
- 电子邮件:指定联系人的电子邮件地址。您必须验证您的电子邮件地址才能接收 Site24x7 告警和告警联系电子邮件报表。
即使您在 Site24x7 帐户中具有超级管理员角色,您仍然无法将用户添加到您的 Site24x7 帐户,直到您拥有组织帐户管理员权限。了解有关用户角色和权限的更多信息。
如果您是具有 Site24x7 超级管理员权限的组织管理员,您可以将用户(与您的电子邮件域相同)添加到您的帐户。
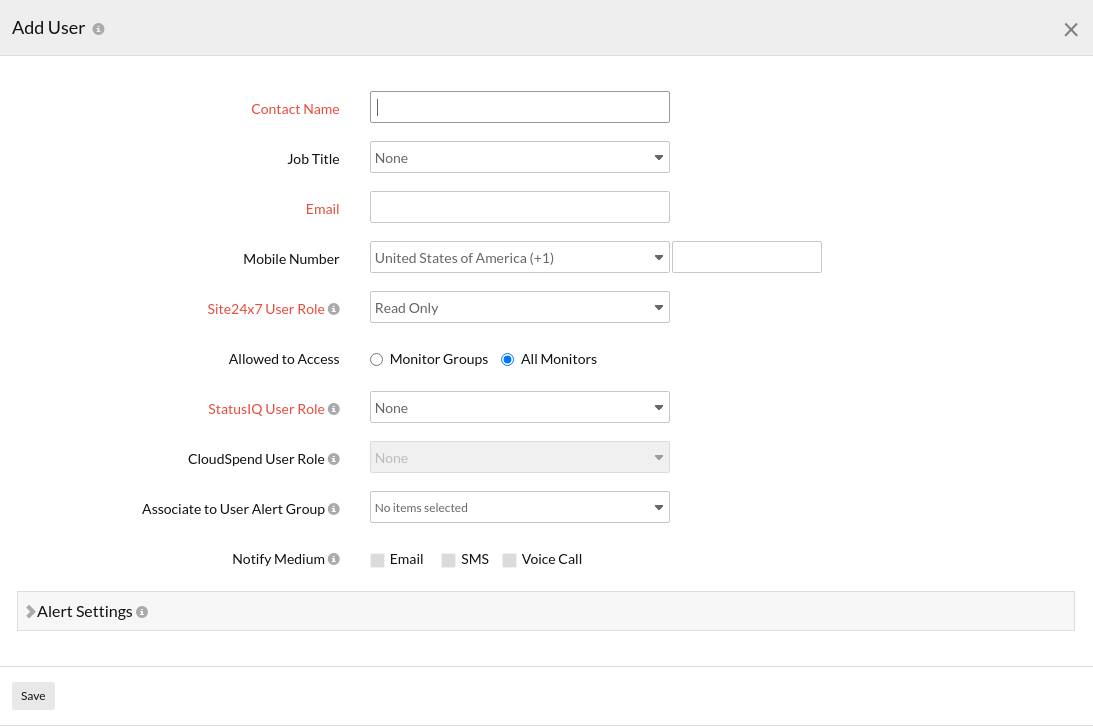
- 接收语音电话和短信提醒:
- 手机号码:从下拉列表中选择国家代码并输入联系人的电话号码。告警将通过语音电话或短信发送到此电话号码。
应设置并验证电话号码以接收任何告警。要接收验证短信,您必须从可用的提供商列表中选择所需的短信或语音呼叫提供商。验证号码后,您就可以向该号码发送测试短信和语音电话。如果您在注册 Site24x7 时共享了您的手机号码,则在您验证手机号码之前不会收到任何提醒。验证后,此号码将自动视为您的主号码。
根据告警配置,用户将通过BulkSMS、Clickatell 和 Twilio等提供商接收短信。基于语音呼叫的服务通过Twilio处理。作为我们GDPR 合规性的一部分,我们已经与我们的子处理者(所有支持的 SMS 和语音提供商)达成了具体协议,以确保它们满足当前安全和隐私趋势的紧迫需求。 - 即时消息 (IM):使用 Google Hangouts 配置您的 正常,停机或故障的 告警。要将您的 Google IM 注册到 Site24x7,请提供以下信息:
- 单击配置 IM 帐户以注册和添加帐户。
- 在 IM 帐户字段名称中输入 IM ID。
例如:zylker.admin@gmail.com
- 用户角色:从下拉列表中选择所需角色并为此联系人提供适当的访问权限。
- 添加联系人(Site24x7 组织外部)后,他/她将收到来自noreply@zohoaccounts.com的加入 Site24x7 组织的邀请。子用户需要按照电子邮件中的说明创建帐户。
- 在 Zoho 下拥有另一个组织的帐户的用户必须先从该组织中删除他/她的帐户,才能接受来自 Site24x7 组织的邀请。联系 Site24x7 支持。
- 对于每个角色,您可以选择允许所有监视器或特定监视器组的访问权限。
- 管理员用户具有对所有监视器的访问权限。
- 要将子用户添加到您的帐户,您应该具有组织管理员权限,或者新用户应该在同一组织中。
- 详细了解不同的用户角色及其相应的访问权限。
- 关联到用户组:将创建的用户关联到下拉列表中的用户组之一。如果尚未创建用户组,请参阅用户组。
- 通知媒介:提及您的联系人希望通过其接收告警的媒介。可用于通知的不同媒介是电子邮件、SMS、电话和 IM。

- 告警设置- 指定以下详细信息以配置 告警设置:
- 停机,危急的,故障的,正常:为 停机,危急的,故障的和正常告警配置首选的告警模式。从不同的告警机制中进行选择,即电子邮件、SMS、电话和 IM。
每天有 500 封告警电子邮件的上限,以防止您的邮箱被告警淹没。但是,这个限制只有一天;它将在午夜重置为默认值,您将开始接收告警电子邮件,直到第二天超过设置的 500 封电子邮件阈值。
您始终可以通过单击首选通知模式框来自定义告警通知模式。如果您想了解有关常见“告警”相关查询和解决方案的更多信息,请阅读我们关于此主题的Kbase 文章。 - AppLogs:同样,您可以选择不同的模式,如电子邮件、SMS、语音通话和 IM 来接收您的AppLogs 告警。
- 异常:选择不同的模式,如电子邮件、短信、语音通话和 IM 来接收您的异常告警。
- 提醒时间:您可以移动滑块来选择接收短信/语音提醒的时间窗口。该选项不适用于基于电子邮件或 IM 的告警。
- 不要提醒我:定义一周中您不想接收短信/语音提醒的日子。它不适用于基于电子邮件或 IM 的告警。
尽管在此期间您不会收到任何短信/语音告警,但您仍然可以在 Web 客户端中查看性能日志详细信息。 - 电子邮件格式:选择您希望从 Site24x7 接收的告警电子邮件的格式。
了解如何自定义您的告警电子邮件模板。
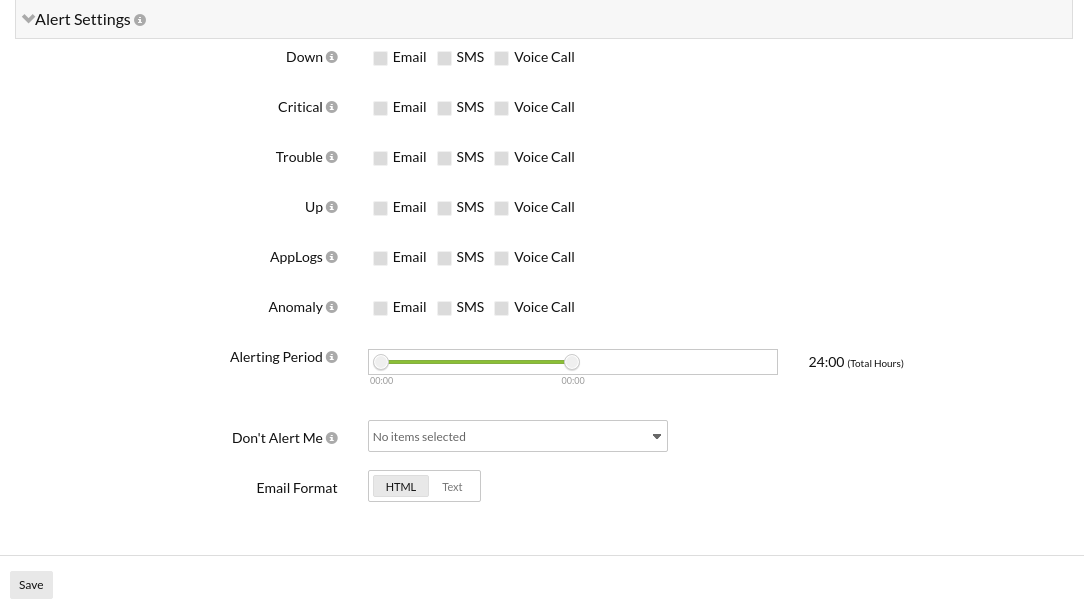
- 停机,危急的,故障的,正常:为 停机,危急的,故障的和正常告警配置首选的告警模式。从不同的告警机制中进行选择,即电子邮件、SMS、电话和 IM。
- 单击保存。添加的新用户将与已创建的其他用户一起自动列在用户屏幕中。
如何分析设备告警邮件
将以设备名称和状态作为主题以及位置来触发设备停机/或危急告警邮件。邮件正文包含设备 IP,这是失败的主要原因。借助上次轮询的详细信息,告警邮件传达了网络管理员基本了解特定设备发生了什么以及何时发生所需的一切。
此邮件还提供过去 24 小时的性能报表图表以及过去三天的可用性汇总报表。这是为了了解该特定设备是否已关闭或最近出现了一些问题。
如何分析陷阱告警邮件

这些类似于设备告警邮件,其中状态 - 停机或危急是根据配置的阈值决定的。这也将在现有阈值故障的地方显示已处理的陷阱消息失败的主要原因。网络管理员还可以分析过去三天的可用性汇总报表。
这些陷阱告警邮件的一个特殊方面是,它们还提供了最近五个已处理的陷阱消息,以供分析和理解。
解释自定义报表
自定义报表以表格格式说明和呈现比较数据。指定监视器的所有预选性能属性将列在单独的行中。您可以根据监视器的 & 属性名称查看多个列下列出的选定时间范围的所有单个属性值。您还可以添加更多监视器特定指标以进行比较。如果您希望与同行或客户共享报表,您可以随时生成报表的 PDF 并与他们共享。单击导出 PDF 按钮以生成 PDF 报表。要完全删除报表,只需单击右上角列出的删除报表按钮。

 图标可用于从报表中删除特定的列或行。
图标可用于从报表中删除特定的列或行。
- 行删除删除与监视器关联的属性
- 列删除会删除所有监视器的时间段。
单击右上角的  图标,以修改您现有的时间选择或向报表添加更多时间段范围。同样,视图中最多只能容纳五个时间段。
图标,以修改您现有的时间选择或向报表添加更多时间段范围。同样,视图中最多只能容纳五个时间段。
除了 Site24x7 中现有的一组时间跨度选择之外,还为自定义报表引入了一组全新的时间段。它们的范围包括:
- 过去 6 小时(如果当前时间是晚上 7 点,它将返回下午 1-7 点的数据)
- 过去 12 小时
- 上一个小时
- 2 小时前(如果当前时间是晚上 7 点,它将返回下午 4-5 点的数据)
- 6小时前
- 12 小时前
您还可以使用日历视图生成自定义时间范围的报表。您可以同时选择两个日期和时间,即同时选择带有时间的开始日期和带有时间的结束日期(可以选择示例 - Apr-2-2017 11 AM - Apr-11-2017 10 PM。)

移动应用
Site24x7 移动应用程序用于随时随地监控资源。当您的技术堆栈出现性能问题时,该应用程序会在您的移动设备上提供实时告警。
下载iOS | 直接在您的设备上接收实时告警和推送通知的Android应用程序。
故障排除提示
帮助手册 VPN 监控


