MSP 告警查看
Site24x7 的 MSP 控制面板有一个内置的告警查看控制器来管理您客户帐户中的所有监控告警。它允许您通过按监视器名称和严重性对所有告警进行分组来关注客户帐户中的所有监视器问题。但是,MSP 将只能看到来自与其关联的那些客户帐户的监控告警。告警列表显示当前处于停机/故障/配置错误状态的所有监视器。此处未列出处于任何其他状态的监视器。如果问题自动解决或监视器从您的列表中删除 - 监视器状态将在监视器详细信息页面内呈现为 UP ,直到下一次轮询,告警将从告警列表中删除。告警仪表板中列出的各个告警将具有指向其相应告警特定详细信息页面的链接,其中信息分为告警摘要、中断历史记录、清单、日志报表和监视器的告警日志。基于严重性级别的告警分类可帮助您确定需要给予最高优先级并应首先解决的告警。此外,您可以根据需要将告警分配给任何技术人员。手动过滤器使您能够提取特定监视器类别的停机和故障告警。除此之外,技术人员还可以根据告警确认状态对告警进行过滤。
MSP 客户帐户内提供了静默告警选项,以在指定的持续时间内暂时禁用告警。您可以禁止针对特定监视器集、监视器组甚至您账户中的所有资源的告警。在此时间段内的任何中断都不会触发任何告警(包括语音、短信、电子邮件、告警集成)。所有告警将被自动抑制。尽管如此,告警的原因仍然可以从告警日志控制面板中获得。
如何 ?
访问告警列表
- 登录到您的 Site24x7 MSP 帐户。
- 单击停靠栏中列出的告警图标。
MSP 将只能管理来自与其关联的那些客户帐户的监控告警。 - 此处列出了当前仅显示停机/故障/配置错误状态的客户帐户中所有监视器的表格列表。

- 查看详细信息,例如单个监视器的姓名、消息、主要客户联系人姓名或(客户公司名称,如果指定)、指定技术人员的姓名以及监视器告警激活后的确切时间。
- 将鼠标悬停在列表页面中的首选告警上以单击
 图标并导航到相应监视器的仪表板。
图标并导航到相应监视器的仪表板。 - 单击
 告警功能区上的图标以执行以下操作:
告警功能区上的图标以执行以下操作:
- 分配技术人员:从下拉列表中选择一名技术人员(用户)以将告警指定给该用户。完成后,单击保存。
仅与相关客户帐户关联的 MSP 用户将列在技术人员下拉列表中。了解如何将 MSP 用户与客户帐户相关联。
当告警分配给技术人员时,将自动触发一封电子邮件通知用户告警组。
当告警分配给技术人员时,该监视器的持续告警(通知配置文件的一部分)将被自动抑制,除非技术人员取消选择告警。 - 计划维护:如果由于某些预先计划的维护而导致停机是重复性活动,您可以将此停机时间计划为特定时期的维护。了解如何将停机时间计划为维护。
- 删除: 提交删除以从列表中删除告警。删除告警后,监视器状态将在监视器详细信息页面内呈现为 UP ,直到下一次轮询。
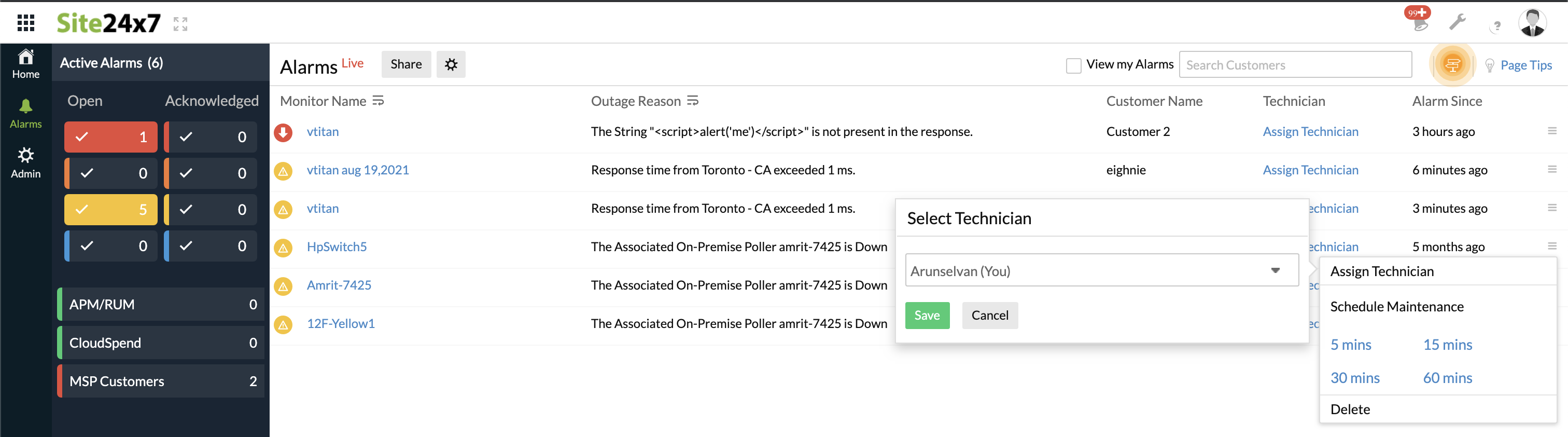
- 分配技术人员:从下拉列表中选择一名技术人员(用户)以将告警指定给该用户。完成后,单击保存。
过滤告警
根据确认和严重性状态过滤告警。此外,您可以过滤 APM/RUM 告警或配置错误。具有 MSP 管理员和 MSP 操作员角色的用户可以使用查看我的告警选项过滤他们的告警。
告警页面中的功能
- 告警页面现在可以导出为 CSV 文件或 PDF。
- 在告警列表视图中配置错误。
- 在深色或浅色模式之间切换。
确认告警
您可以根据实时告警的“确认状态”过滤实时告警。技术人员“指定/接受”的所有告警都标记为已确认告警。那些尚未分配给任何技术人员的告警被标记为打开告警。
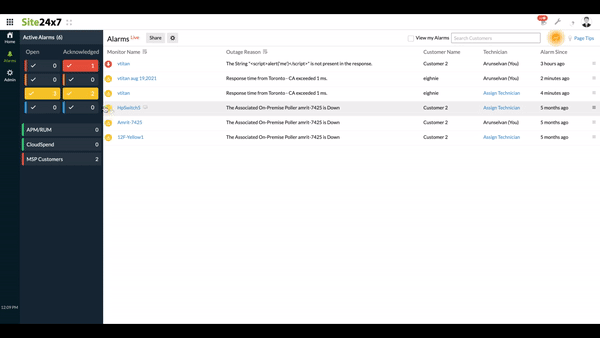
使用确认过滤器对告警进行排序
有两种不同的方式来确认告警。下面我们讨论了相同的内容:
指派技术员:
- 单击
 告警功能区上的图标并选择“分配技术员”。
告警功能区上的图标并选择“分配技术员”。 - 从下拉列表中选择技术人员(用户)以指定该用户的告警。完成后,单击保存。这会将告警分配给技术人员。
仅与相关客户帐户关联的 MSP 用户将列在技术人员下拉列表中。了解如何将 MSP 用户与客户帐户相关联。
当告警分配给技术人员时,将自动触发一封电子邮件通知用户告警组。
当告警分配给技术人员时,该监视器的持续告警(通知配置文件的一部分)将被自动抑制,除非技术人员取消选择告警。在此操作期间不会抑制升级告警。
选择此告警:
- 从告警列表中选择一个特定告警,然后单击该告警功能区。
- 您将被导航到相关的告警详细信息页面。
- 按详细信息页面顶部列出 的“选择此告警”按钮以自动将告警指定为您的名字。
- 稍后,您可以单击取消选择此告警以从列表中删除此告警,并通过从选择技术人员下拉列表中选择用户将其重新委派给其他技术人员。
仅与相关客户帐户关联的 MSP 用户将列在技术人员下拉列表中。了解如何将 MSP 用户与客户帐户相关联。
当您选择告警时,会自动向用户告警组触发一封电子邮件,告知这一点。
当您选择告警时,该监视器的持续告警(通知配置文件的一部分)将被自动抑制,除非您决定取消选择告警。在此操作期间不会抑制升级告警。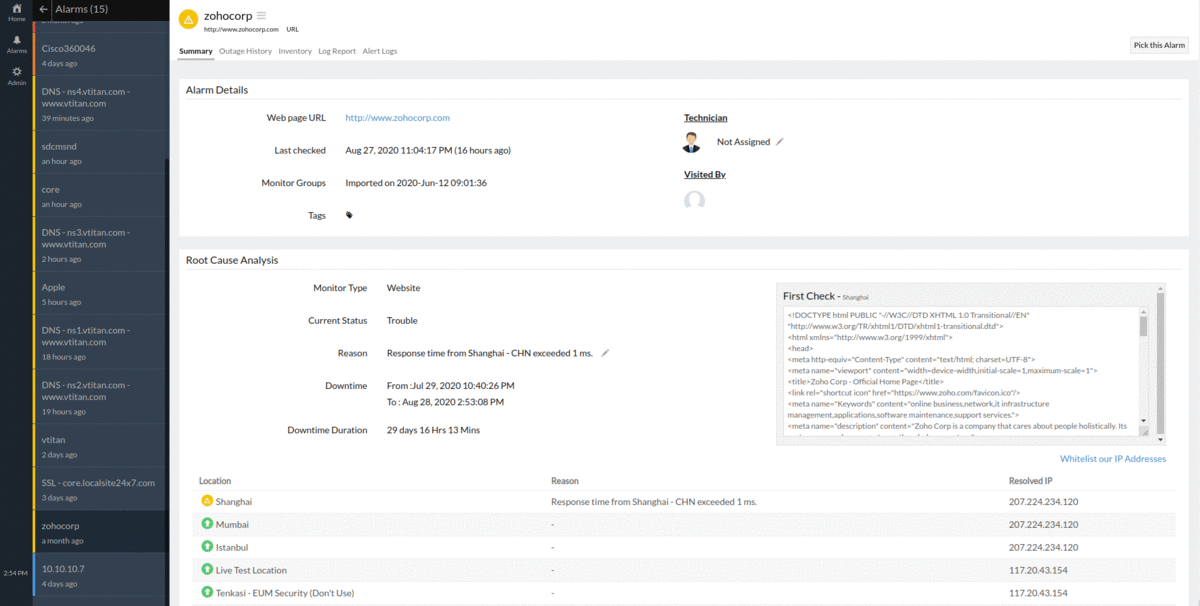
解读告警详情
如果您决定单击告警列表中的特定告警功能区,您将被重定向到该监视器的告警详细信息页面,您可以在其中收集有关停机时间的详细信息。告警详细信息页面在类似选项卡的界面中显示与监视器停机时间相关的关键报表和日志。使用这些选项卡,您可以轻松浏览监视器的各个子页面,并查看监视器的告警摘要、停机历史记录、资源清单、日志报表和告警日志。
按仪表板顶部列出的相关按钮以执行下列操作:
- 选择/取消选择此告警:单击此按钮可将告警分配给您的姓名。了解如何拿起告警。
- 标记为维护:单击标记为维护按钮将停机时间转换为维护期。将特定停机时间标记为维护时,告警将自动从告警列表中删除,并在监控详细信息页面的维护列表下分组,直到下一次轮询。
- 计划维护:如果由于某些预先计划的维护而导致停机是重复性活动,您只需单击此按钮即可将停机时间计划为维护。但是,在计划维护期结束后,Site24x7 将重新检查监视器的状态。 了解如何将停机时间计划为维护。
- 删除:提交删除以从列表中删除告警。告警会自动标记为正常,并且不会再触发任何通知,直到下一次轮询。
告警摘要
告警摘要可让您深入了解特定监视器的告警详细信息、根本原因分析报表和 Ping 分析报表。此外,您可以添加评论甚至关联告警以在第三方帮助台工具中创建工单。在“告警详细信息”部分下,您可以通过单击铅笔图标将告警分配给技术人员,甚至可以查看访问过相关告警详细信息页面的用户。
一封电子邮件将自动向用户告警组发送一封电子邮件,其中包含监视器的所有事件摘要以及用户添加的评论。但是,需要至少记录一个监控事件才能触发此邮件。如果您不希望收到此电子邮件,请单击“静默告警”按钮旁边的设置图标并禁用此首选项。
此首选项只能由 MSP 管理员设置,并将在该帐户中的所有客户中反映。
通知设置
事件汇总报表: 电子邮件, 事件汇总报表,合并监视器的所有事件摘要以及用户添加的评论将自动发送给技术人员和用户告警组中的所有联系人。如果您不希望要接收此电子邮件,请单击“静默告警”按钮旁边的设置图标并禁用此首选项。您可以启用切换按钮来接收报告。
中断历史
它提供了对监视器停机历史的详细了解。您可以查看实时状态、确切的停机时间段和持续时间,以及停机状态的具体原因。您还可以查看详细的停机时间 RCA 详细信息。您可以访问 ![]() 以编辑评论并私下共享,将维护标记为停机,甚至删除告警。
以编辑评论并私下共享,将维护标记为停机,甚至删除告警。
资源清单:
此部分捕获基本监视器信息及其各种配置设置,包括轮询位置、轮询间隔、关联的监视器组、阈值配置、许可类型等。
日志报表:
通过我们针对各个监视器的集成日志记录,您可以深入了解一段时间内已配置监视器的各种日志详细信息。您还可以根据位置和可用性过滤日志。包括可用性状态、HTTP 状态代码、DNS 响应时间等在内的各种数据都在此处捕获。您还可以以 CSV 格式导出日志报表。
告警日志:
告警日志可帮助您指出监视器停机的确切原因,并提供有关发送给您的联系人的告警电子邮件的详细信息。