网络事务(浏览器)
Web 事务(浏览器)允许您使用实际的 Web 浏览器监控 Web 事务的可用性和性能。为了检查最终用户体验——使用了一个强大的记录器工具,它记录网络事务,然后通过真正的浏览器(如 Firefox 或 Chrome)播放它们。您可以从我们的110 多个全球监控位置或私有位置(使用基于 Linux 风格的 On-Premises Poller)执行所有测试。
Web 事务(浏览器)中的智能捕获功能了解对网页中任何用户交互元素所做的更改,并相应地更新脚本。当您更改用户交互元素的 ID、名称、CSS 或 xpath 等属性时,您不必重新记录或更新更改。例如,假设您的网页上的注册操作已被捕获。然后,为了优化,如果您决定修改按钮的名称、ID 或 xpath,您可以更新更改而无需再次重新记录操作。您也可以将基于 Selenium 的测试用例导入记录器工具以设置Web 事务(浏览器)- Selenium WebDriver 监视器。
它是如何工作的?
安装 Web 事务(浏览器)记录器插件,它会按照准确顺序记录 Web 应用程序中的所有用户交互,并在检测到任何错误时发出通知。此监控功能将使用实际浏览器 Firefox 或 Chrome 回放捕获的 Web 事务。可以捕获和记录典型的用户事务,如登录检查、表单填写、AJAX 请求、页面搜索等。最多可记录 20 个用户事务步骤。Site24x7 将继续模拟这些动作,扫描任何故障迹象。您可以稍后在监控表单中修改或编辑您的事务,或使用 Web 事务(浏览器)记录器添加/删除/修改步骤。您还可以将 .side 格式的基于 Selenium 的测试用例导入到您的记录器中,以设置一个Web 事务(浏览器)- Selenium WebDriver Monitor。
如何 ?
使用浏览器插件记录新的 Web 事务(浏览器)
安装 Web 事务(浏览器)记录器:

点击Chrome Recorder / FirefoxRecoder / Edge Recoder 按钮访问插件,然后点击 添加到Chrome/ 添加到 Firefox/ 添加到Edge按钮。完成此步骤后,您可以开始记录您的事务。
要开始记录您的事务,
- 单击
 工具栏上可用的图标。选择数据中心并登录到您的 Site24x7 帐户。
工具栏上可用的图标。选择数据中心并登录到您的 Site24x7 帐户。 - 登录后,您可以单击“记录新事务”按钮。
或者,您也可以使用导入 Selenium 脚本按钮将基于 Selenium 的脚本以 .side 格式导入您的 Web 事务(浏览器)插件。导入 selenium 脚本时,它可能包含测试套件中的多个测试用例,但仅接受测试套件中的第一个测试用例,而所有其他可用的测试用例将被丢弃。

如果录制的脚本有验证码字段,您将在实际测试回放开始之前收到有关此警告的通知。您始终可以跳过此步骤并继续进行测试回放。 - 输入您要监控的网页的 URL,然后开始录制。
- 在打开的新窗口中,您可以记录所有事务。要访问已记录的事务,您可以单击打开记录的事务按钮。
- 完成录制后,单击
 附加选件右上角的图标。
附加选件右上角的图标。 - 单击添加监视器按钮,提供必要的详细信息,然后单击保存监视器按钮。


在“首选项”表单中提供所有必要的详细信息:
如果您愿意,请在“高级配置”下指定以下详细信息:
- 思考时间:是在运行测试时开始事务中的下一步之前等待的时间。当您的网页需要额外的时间来正确加载所有组件(主要是 AJAX 组件)时,这很有用。值可以设置在 0 到 10 秒之间。思考时间默认设置为 3 秒。
- 页面加载超时:加载 HTML 及其所有相关组件(包括 javascript 和图像)所需的总估计时间。该时间可以在 1 到 30 秒之间指定。
- 用户代理:指定自定义用户代理(网络浏览器)来模拟不同的浏览器版本。您可以通过指定相关的浏览器版本来自定义它。
默认情况下,Site24x7 Web Transaction (Browser) 使用 Firefox 浏览器版本 63 或 Chrome 64 来监控您记录的 Web 事务。 了解更多。 - 分辨率:选择在 Site24x7 播放期间产生最佳效果的首选屏幕分辨率。
Site24x7 支持以下屏幕分辨率:- 1024x768
- 1366x768
- 1600x900
- 1920x1080
- 选择浏览器进行监控: 选择 Chrome 或 Firefox 浏览器进行测试回放。
- 并行轮询: 启用并行轮询以在每小时轮询期间同时从所有配置的监控位置启动数据收集 。默认情况下,轮询将异步处理。
对于基于会话的应用程序,如果轮询在多个位置同时发生,它将创建并发会话,从而影响监控并导致监控失败。这就是仅在每小时轮询期间限制并行轮询的原因。 - 轮询频率:选择所需的轮询频率。频率可以设置为 5 分钟到 1 天。
- 监控位置:从下拉列表中选择全球位置或私人位置,以设置从该位置监控您的网站。从下拉列表中选择基于 Linux 风格的 On-Premise Poller 以自定义您的私有位置。此外,根据您的要求自定义和创建位置配置文件。
要了解更多信息,请参阅 位置配置文件。
- 与监视器组关联:您可以通过从下拉列表中选择相关监视器组将监视器与多个监视器组关联。这允许对监视器进行逻辑分组。
要了解如何为您的监视器创建监视器组,请参阅 监视器组。 - 依赖于监视器:从下拉列表中选择一个监视器以将其选为您的依赖资源。 根据您的依赖资源的停机状态,将禁止向您的监视器发出告警 。
配置依赖资源并根据依赖资源的状态抑制告警是为您提供更好的错误告警保护的一部分。 了解有关监视器级别告警抑制的更多信息。
如果您在相关资源字段中选择 “无”,则告警将按照您的正常配置设置进行。在这种情况下,不会抑制任何告警,因为监视器没有任何依赖资源。
对监视器的多监视器组支持允许监视器与不同监视器组中的多个依赖资源相关联。如果在正常的监视器状态检查期间,这些依赖资源的任何一个状态被标识为 停机,监视器的告警将被自动抑制。但是,监视器级别的依赖项配置总是比任何其他监视器组级别的依赖项配置具有更高的优先级, 以抑制告警。
提供所有详细信息后,您可以单击“保存监视器” 按钮以接收监视器已成功添加的消息,收到该消息后您可以离开记录器。
如果您希望更新现有监视器,请单击更新现有监视器按钮并从下拉列表中选择相关监视器。然后单击测试播放和更新监视器按钮。在测试回放期间,将交叉检查提供的脚本。



收到测试回放结果后,单击更新监视器按钮以更新现有监视器。 由于各种原因,您有时可能会遇到“测试播放失败”,例如:脚本错误或发生测试播放的位置问题,或者您可能拥有基于国家/地区的网站,其中内容可能会因访问网站的 IP 地址。在这种情况下,系统会提示您发送错误报表选项。如果出现任何错误,请单击发送错误报表按钮并联系 support@site24x7.com。
由于各种原因,您有时可能会遇到“测试播放失败”,例如:脚本错误或发生测试播放的位置问题,或者您可能拥有基于国家/地区的网站,其中内容可能会因访问网站的 IP 地址。在这种情况下,系统会提示您发送错误报表选项。如果出现任何错误,请单击发送错误报表按钮并联系 support@site24x7.com。
在播放结果中,如果有关键字失败,故障信息(“关键字检查失败”)将显示在录像机屏幕上。
在 Web 客户端中编辑/修改 Web 事务(浏览器)
- 如果需要,修改监视器的现有显示名称。
- 根据需要更新个别事务详情。每个事务步骤将有多个可以更新的参数。如果需要,更新步骤名称和步骤 URL 。
- 您还可以构建阻止域列表来限制对这些域的监控。单击阻止域链接。当您单击该链接时,系统会提示您一个弹出窗口,要求您在监视器级别或帐户级别添加域。
如果您在监视器级别指定了阻止域,则来自域的流量将被排除在指定的监视器之外。但是,如果您在帐户级别指定了域,则来自该域的流量将在您的 Site24x7 帐户中的所有监视器中全局排除。

- 内容检查:根据您的要求修改内容检查设置。
- 要出现的关键字:当网站中不存在指定的关键字时收到告警。在复选框中提及关键字并移动切换按钮以在关键字检查失败时触发故障/停机告警。
要检查多个关键字,请在双引号 ("")内指定它。示例:“搜索关键字”。 - 不存在的关键字:当网页内容中出现指定的关键字时收到告警。在复选框中提及关键字,并在关键字检查失败时使用切换按钮触发故障/停机告警。
在给定字段中添加关键字时,您必须遵守以下条件:
- 单个字符串或关键字可以配置有/没有任何双引号(例如:HTML)。
- 如果有两个字符串,它们包含一个关键字 - 在两个字符串之间添加一个空格并用双引号将其括起来。(例如:“HTML 响应”)。
- 如果您配置了多个单独的关键字,则必须用空格分隔它们,并为每个关键字使用双引号。(“监视器”“HTML”)。
- 了解有关内容检查的更多信息。
- 应该匹配正则表达式:根据特定模式是否与网站内容匹配来配置告警。
例如:当您考虑表达式 ^[a-z0-9_-]{3,15}$ 时,您的网站内容应包含从 a 到 z 的字母、从 0 到 9 的数字、下划线和连字符。此外,最小长度应为 3 个字符,最大长度应为 15 个字符。不匹配时,你的网站会报“正则表达式”^[a-z0-9_-]{3,15}$“不匹配”作为原因。

- 要出现的关键字:当网站中不存在指定的关键字时收到告警。在复选框中提及关键字并移动切换按钮以在关键字检查失败时触发故障/停机告警。
-
URL 检查:指定 URL 以根据当前加载的 URL 对其进行验证。根据您的告警设置 ( 故障/停机 ),当 URL 检查失败时会自动触发告警。
- HTTP 配置
- HTTP 请求标头:有时您可能想要自定义默认的 HTTP 请求标头信息。在这种情况下,可以在此处添加附加的标头名称和标头值。
- 用户代理:设置自定义用户代理(Web 浏览器)以发送您的请求和 HTTP 标头。
- 为配置文件指定以下详细信息:
- 阈值和可用性:从下拉列表中选择阈值配置文件或选择可用的默认阈值集,并在资源超过配置的阈值和可用性时收到通知。
要创建自定义阈值和可用性配置文件,请参阅阈值和可用性。 - 通知配置文件:从下拉列表中选择通知配置文件或选择可用的默认配置文件。通知配置文件有助于配置在停机时需要通知的时间和对象。
请参阅通知配置文件以创建自定义通知配置文件。 - 用户告警组:选择需要在中断期间发出告警的用户组。
要在组中添加多个用户,请参阅用户组。 - 标签: 将您的监视器与预定义的标签相关联,以帮助创造性地组织和管理您的监视器。了解如何添加标签。
- IT 自动化:选择当网站关闭/故障/启动/任何状态更改/任何属性更改时要执行的自动化。当状态发生变化并提醒选定的用户组时,将执行定义的操作。
要自动执行故障纠正措施,请参阅IT 自动化。
- 阈值和可用性:从下拉列表中选择阈值配置文件或选择可用的默认阈值集,并在资源超过配置的阈值和可用性时收到通知。
- 第三方集成:将您的监视器与预配置的第三方服务相关联。它使您可以将监视器告警推送到选定的服务并促进改进的事件管理。
如果您还没有设置任何集成,请导航到“管理 > 第三方集成”来创建一个。了解更多。 - 单击保存。
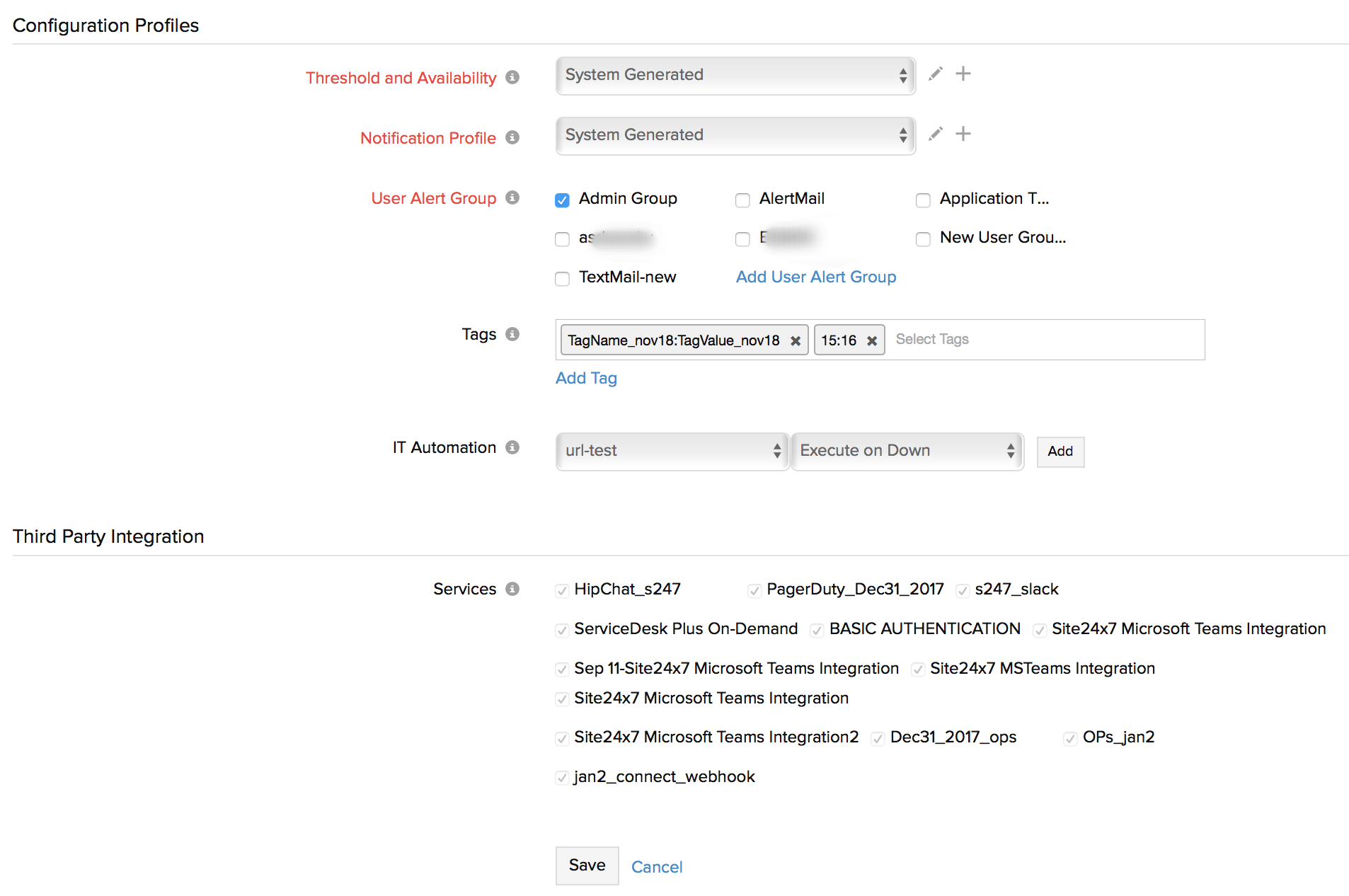
正常运行时间
正常运行时间是一项功能,可通过每 1 分钟轮询一次来帮助检查序列中第一个 URL 的可用性。这将有助于识别 URL 的状态。当您添加 Web 事务(浏览器)监视器时,运行时间 Steroid 将默认启用。如果您想禁用此选项,您可以单击三横杠图标,然后选择禁用正常运行时间。此外,禁用此选项后,您可以随时使用“编辑”选项启用。
高级网页脚本编辑
高级 Web 脚本编辑允许您编辑现有的 Web 脚本、执行测试回放并使用内联编辑器修改现有的脚本——所有这些都无需使用 Web 事务(浏览器)记录器。阅读此文档以了解如何执行 webscript 编辑。
按照以下步骤启动高级 Webscript 编辑:
- 登录到 Site24x7。
- 从监视器仪表板识别监视器并打开相关详细信息页面。
- 单击编辑 Web 脚本选项。

- 或者,您也可以打开编辑监视器表单并单击此处提供的编辑 Web 脚本选项。

- 使用内联编辑器编辑属性并在修改配置设置后启动测试回放。完成后,编辑后的版本将完全替换以前的脚本,并且监视器配置也会更新。

- 或者,您也可以打开编辑监视器表单并单击此处提供的编辑 Web 脚本选项。
-
- 您可能会在此处遇到测试播放失败。在这种情况下,系统会提示您选择“发送错误报告”。单击此按钮并联系 support@site24x7.com
- 要比较我们不同的互联网服务监控功能,请参阅此处。
克隆 Web 事务(浏览器):
您可以使用 Site24x7 Web 客户端中的克隆 Web 事务(浏览器)选项复制现有的 Web 事务(浏览器)监视器。使用 Web 客户端中的编辑 Webscript 选项,您还可以在克隆监视器之前进行必要的步骤更改。
按照以下说明成功克隆 Web 事务(浏览器)监视器:
- 登录站点 24x7
- 访问管理 > 资源清单 > 监视器
- 从监视器列表中选择要克隆的 Web 事务(浏览器)监视器。现在,将鼠标悬停在
 图标上并单击克隆。
图标上并单击克隆。

- 现在您将被重定向到添加 Web 事务(浏览器)页面。在继续之前,您可以在事务步骤的步骤操作下对基本 URL 进行必要的更改。
如果您希望在 Web 事务(浏览器)克隆操作期间进行必要的步骤更改,则必须使用高级 Web 脚本编辑选项。

- 如果您已选择修改 Web 事务(浏览器)监视器的步骤详细信息,请单击编辑 Web 脚本链接并在 Web 脚本编辑器中更新脚本。
单击 Web 脚本编辑器中的保存按钮不会克隆您的监视器配置,而只是临时保存 Web 脚本。保存脚本后,您必须提交添加监视器表单才能成功克隆监视器配置。

- 保存 Web 脚本后,您可以根据需要进行必要的配置和阈值更改。单击保存按钮以创建 Web 事务(浏览器)监视器的克隆。

- 现在您将被重定向到添加 Web 事务(浏览器)页面。在继续之前,您可以在事务步骤的步骤操作下对基本 URL 进行必要的更改。
使用 MFA/TOTP 记录应用程序
要使用您的记录器通过 MFA/TOTP 监控应用程序,请导航至管理> 配置文件> 全局参数。在全局参数页面中,您可以单击添加参数按钮,在打开的新弹出窗口中,您可以提供 MFA 密钥作为参数值。保存后,您可以返回到录音机屏幕并开始录音。完成下图中提到的步骤 5 后,将命令设置为 set_totp_key 并在记录器页面中提供参数名称作为值。

详细了解Web 事务(浏览器)的各种性能指标。
故障排除提示: